Cómo eliminar una rotura de página en Word
Si un incómodo interrupción de la página en su documento de Microsoft Word, se ha deprimido, no se preocupe. Tienes opciones. En algunos casos, puede eliminarlos directamente, y en otros, puede ajustar su salto de página para que no interfieran con el flujo de su texto. Y podemos mostrarle cómo manejar cualquiera de las instancias en unos pocos pasos rápidos y sin complicaciones. Echemos un vistazo más de cerca a cómo eliminar una rotura de página en Word.
- Dificultad
- Duración
- Que necesitas
- Una nota sobre las salidas de la página antes de que empezamos
- Cómo eliminar una pausa de página manual (para Windows)
- Cómo eliminar una pausa de página manual (para macos)
- Cómo modificar un salto de página automático (para Windows)
- Cómo alterar una pausa de página automática (para MACOS)
Dificultad
Fácil
Duración
5 minutos
Que necesitas
-
Una PC
-
Microsoft Word
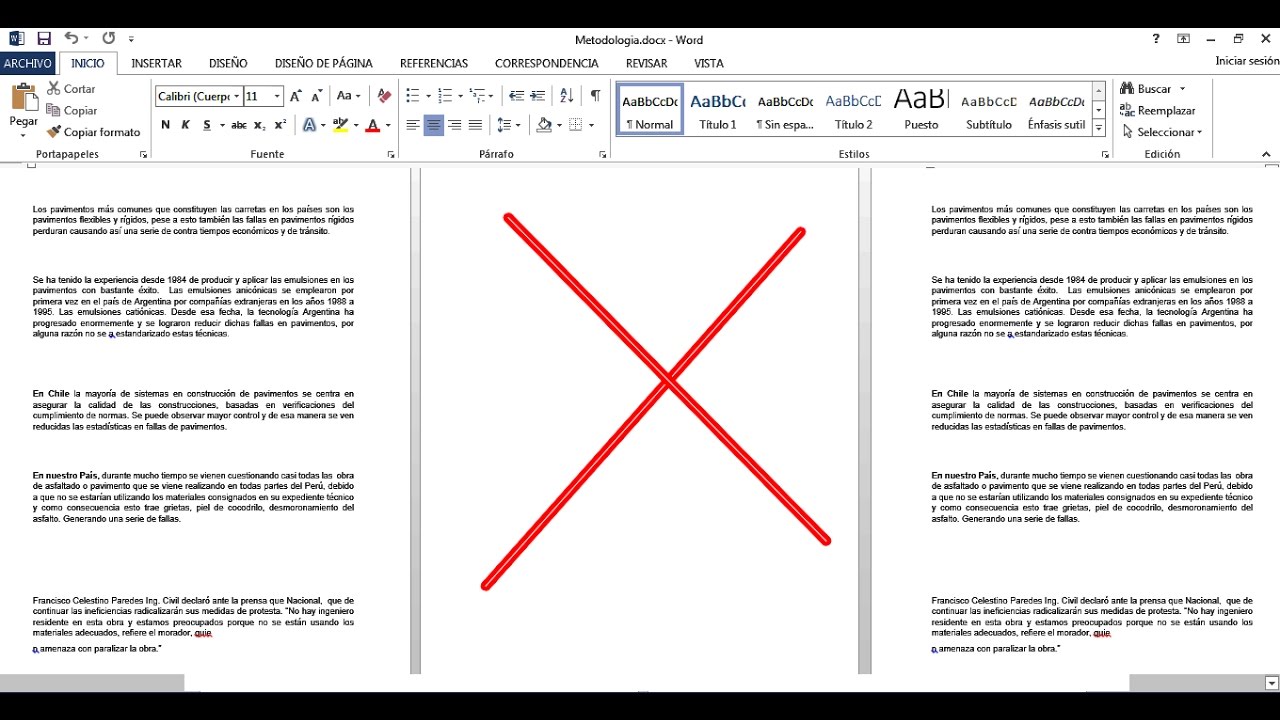
Contenido
- Una nota sobre las escapadas de página antes de que empezamos.
- Cómo eliminar una pausa de página manual (para Windows)
- Cómo eliminar una pausa de página manual (para MacOS)
- Cómo modificar un salto de página automático (para Windows)
- Cómo alterar un salto de página automático (para MACOS)
Una nota sobre las salidas de la página antes de que empezamos
Hemos mencionado anteriormente que hay dos formas de lidiar con las salidas de página no deseadas. Y eso es porque hay dos tipos de ellos: automático y manual. La principal diferencia entre ellos para saber es que las salidas automáticas de la página se crean por Word y no se pueden eliminar, y las salidas manuales de las páginas son las que agregó al documento, y se pueden eliminar. Nuestras instrucciones se dividen en dos secciones principales, una para cada uno de estos escenarios. De esa manera, solo puede desplazarse hasta el conjunto de instrucciones que necesita.
Cómo eliminar una pausa de página manual (para Windows)
Paso 1: Abrir o crear un documento de Microsoft Word.
Paso 2: Dentro de la sección Parrapsh de la pestaña home, haga clic en el icono show / hide. (Es un símbolo del párrafo, que se parece a un P.)
Paso 3: Un icono de rotura de página manual debe aparecer en su documento. Haga doble clic en el espacio después de él y luego presione la tecla Delete en su teclado.
Cómo eliminar una pausa de página manual (para macos)
La eliminación de una pausa de página manual que inserte en Microsoft Word en Mac es tan fácil como una pulsación.
Paso 1: Abra su documento en Microsoft Word en Mac.
Paso 2: Muestra las marcas de párrafos para que pueda colocar el cursor correctamente. Puede hacerlo, yendo a la pestaña Home y haciendo clic en el icono Parrapch para que esté seleccionado.
Paso 3: Cuando vea la pausa de la página Aparece en su documento, coloque su cursor junto a él a la derecha y presione la tecla delete
Cómo modificar un salto de página automático (para Windows)
Paso 1: Seleccione el párrafo o los párrafos que desea solucionar. Luego, seleccione la pestaña layout desde el menú _Ribbon en la parte superior de la pantalla.
Paso 2: En la sección Parraphish de la pestaña _layout, haga clic en el Ícono de configuración de Parraphist. Parece una pequeña flecha apuntando al sureste.
Paso 3: Aparecerá el cuadro de diálogo Parraph, y en la pestaña Line y Page Breaks, verá cuatro opciones para ajustar su interrupción automática de página: Widow / Orphan Control, Manténgase con la próxima_, "Mantenga las líneas juntas, o Page break antes. Marque las casillas junto a las que desea usar.
- Si desea evitar que se divida un párrafo entre dos páginas, seleccione _ Mantenga las líneas juntas_.
- Si desea un mínimo de dos líneas en la parte superior e inferior de sus páginas, elija Widow / Orphan Control.
- Si desea que varios párrafos permanezcan juntos, elija "Manténgase con Siguiente_.
- Si necesita un descanso de página antes de un párrafo en particular, elija page Break antes.
Paso 4: Luego, haga clic en OK.
Cómo alterar una pausa de página automática (para MACOS)
Word le proporciona formas de romper las páginas automáticamente, así como mantener las líneas juntas. También puede ajustarlos en Word en Mac también.
Paso 1: Seleccione Format> Parraphist del Bar_menu Bar_.
Paso 2: Cuando aparezca el cuadro Parraphish, verá las opciones pagination en la parte superior. Marque las casillas para aquellos que desea usar.
- Control de viuda / huérfano : detenga una línea individual en un párrafo que aparezca solo en la parte superior o inferior de una página.
- Manténgase junto a la siguiente : Mantenga los párrafos juntos, por ejemplo, aquellos que incluyen los encabezados.
- Mantenga las líneas juntas : Mantenga las líneas en un párrafo juntos. Esto detiene que un párrafo se divide en dos páginas.
- BREAK DE PÁGINA ANTES : Inserte un salto de página antes de un párrafo en particular.
Paso 3: Termine de realizar sus ajustes y haga clic en Ok para aplicar los cambios.
Comentarios
Publicar un comentario